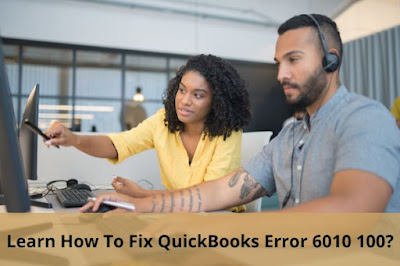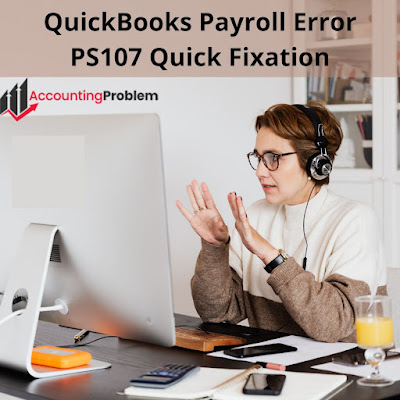Learn How To Fix QuickBooks Error 6010 100? If you're having trouble logging in to your QuickBooks account, there are a few things you can do to try and fix the problem. In this article, we'll outline the most common error code and what it means, along with some tips on how to fix it.
If you're getting an error code like 6010, it means that there is a problem with your login credentials. If you can't log in to your account, try the following steps:
Check your email address and password match
Make sure that you have entered your email address and password correctly. If you don't have both of these pieces of information handy, you can try to reset your password by clicking on the "Forgot Your Password" link on the login page.
Make sure that you are connected to the internet
If you're having trouble logging in because you're not connected to the internet, try connecting to the internet and then trying to log in again. If that still doesn't solve the problem, contact QuickBooks support for help.
Try restarting your computer and/or browser
Sometimes problems with online accounts can be solved by restarting your computer and/or browser.
What is QuickBooks Error 6010 100?
The QuickBooks error 6010 100 is a common problem that can occur when your QuickBooks software is not functioning correctly. It is usually caused by a problem with the software itself, but it can also be caused by problems with your computer.
If you are experiencing QuickBooks error 6010 100, there are a few things that you can do to try to fix it. First, you should try to restart your computer. This will sometimes resolve the problem. If that does not work, you can try to reinstall QuickBooks. This will erase all of your data and restore it to its original state.
How to Fix QuickBooks Error 6010 100?
If you are experiencing a QuickBooks Error 6010 100, there are a few things that you can do to try and fix the issue. Some of the most common fixes for this error include:
1. Clear your QuickBooks desktop cache and cookies
2. Update your QuickBooks software
3. Repair your QuickBooks database
4. Check your QuickBooks account balance
5. Check your QuickBooks transactions
What to Do if QuickBooks Error Occurs
If you're getting an error message when opening QuickBooks, there are a few things you can do to try and fix the problem. First, make sure that you have the latest updates for QuickBooks installed. If you don't have any recent updates, click on the "Update Now" button on the QuickBooks website to download and install them.
If that doesn't work, try restarting your computer. This might solve the problem if it's caused by a software update or an incompatibility between your computer and QuickBooks.
If none of these solutions work, you can contact QuickBooks customer service for help. They will be able to walk you through some troubleshooting steps to try and fix the issue.
Conclusion
If you're experiencing the error "QuickBooks Error 6010 100," there are a few things you can do to try and resolve the issue. First, make sure that all of your QuickBooks files are up-to-date. If you have any pending transactions or updates, make sure to apply them before trying to fix the error. Next, try reinstalling QuickBooks. This should fix most common issues with the software, but it is not guaranteed to work and should only be used as a last resort. If these steps don't work, please contact QuickBooks support for more help.